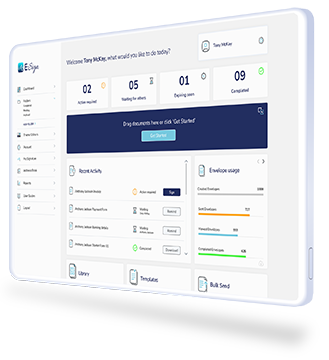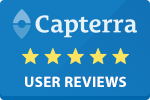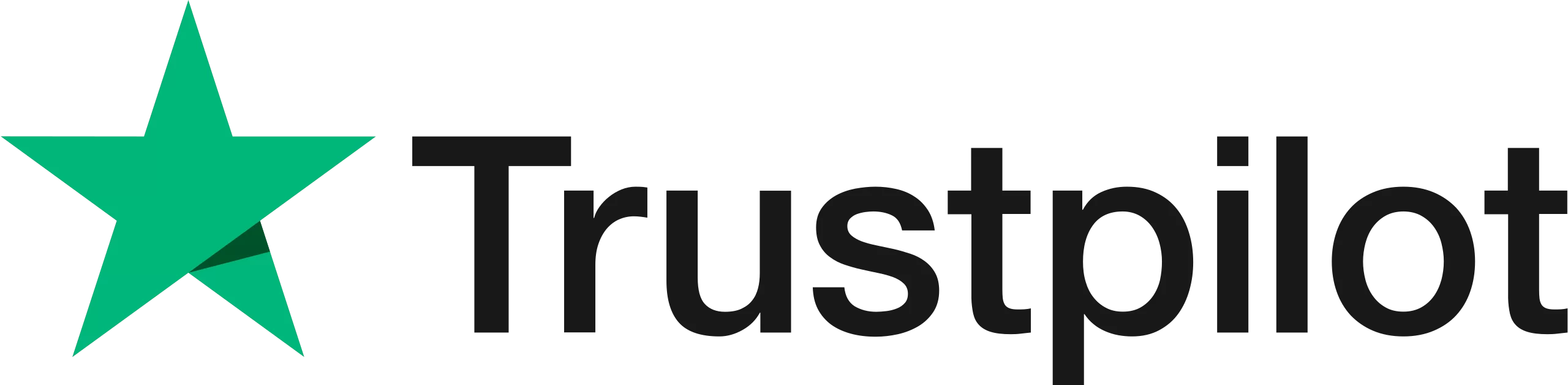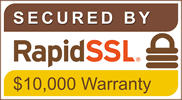How to Send Documents using Bulk Send
Efficiently distribute an eSign document to multiple recipients simultaneously by uploading a CSV file.
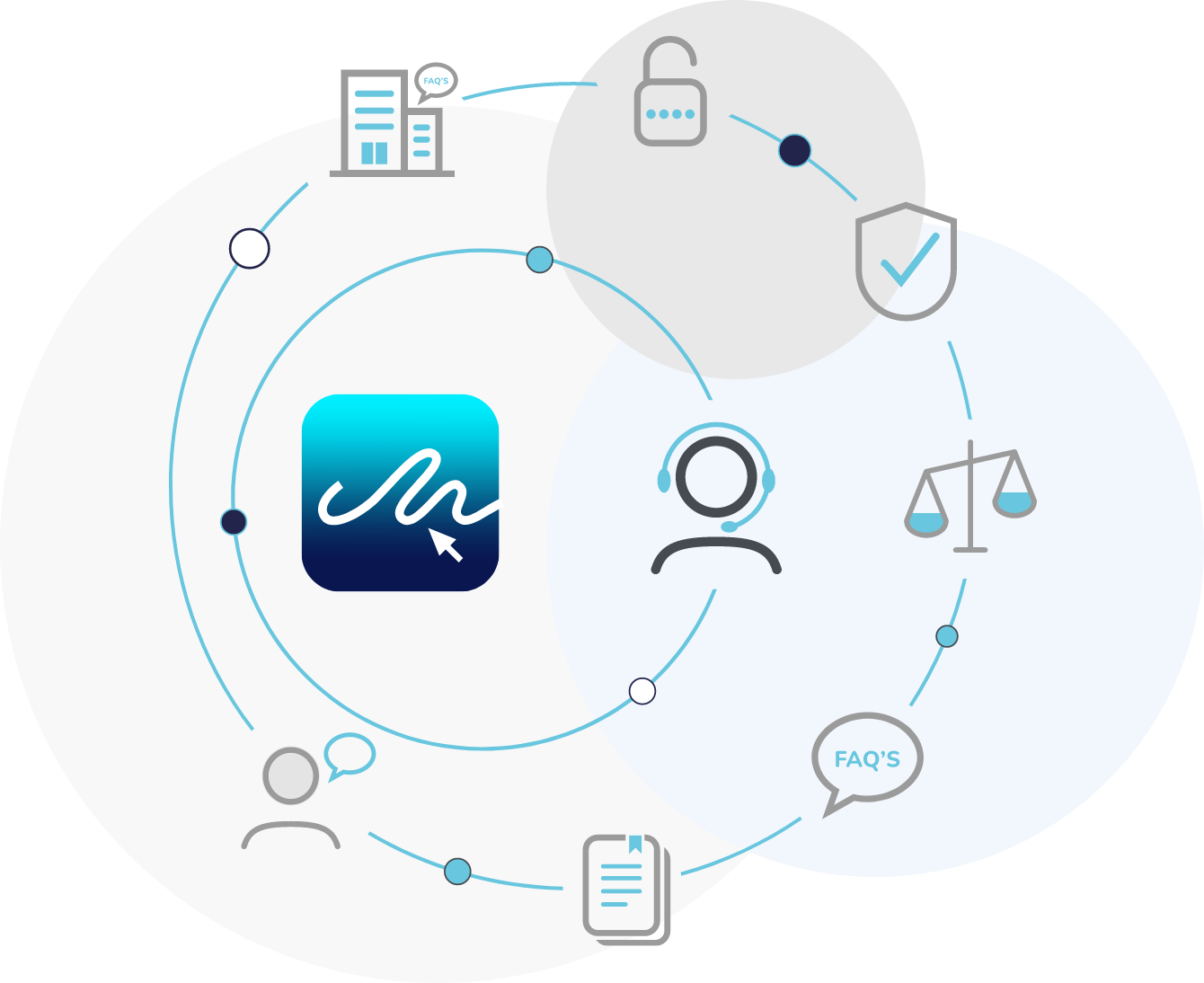
Step by Step - Bulk Send Documents
Watch the video tutorial.
Bulk Send with Custom Fields
Watch our tutorial video to discover how to use the bulk send feature by uploading a CSV file with custom fields.
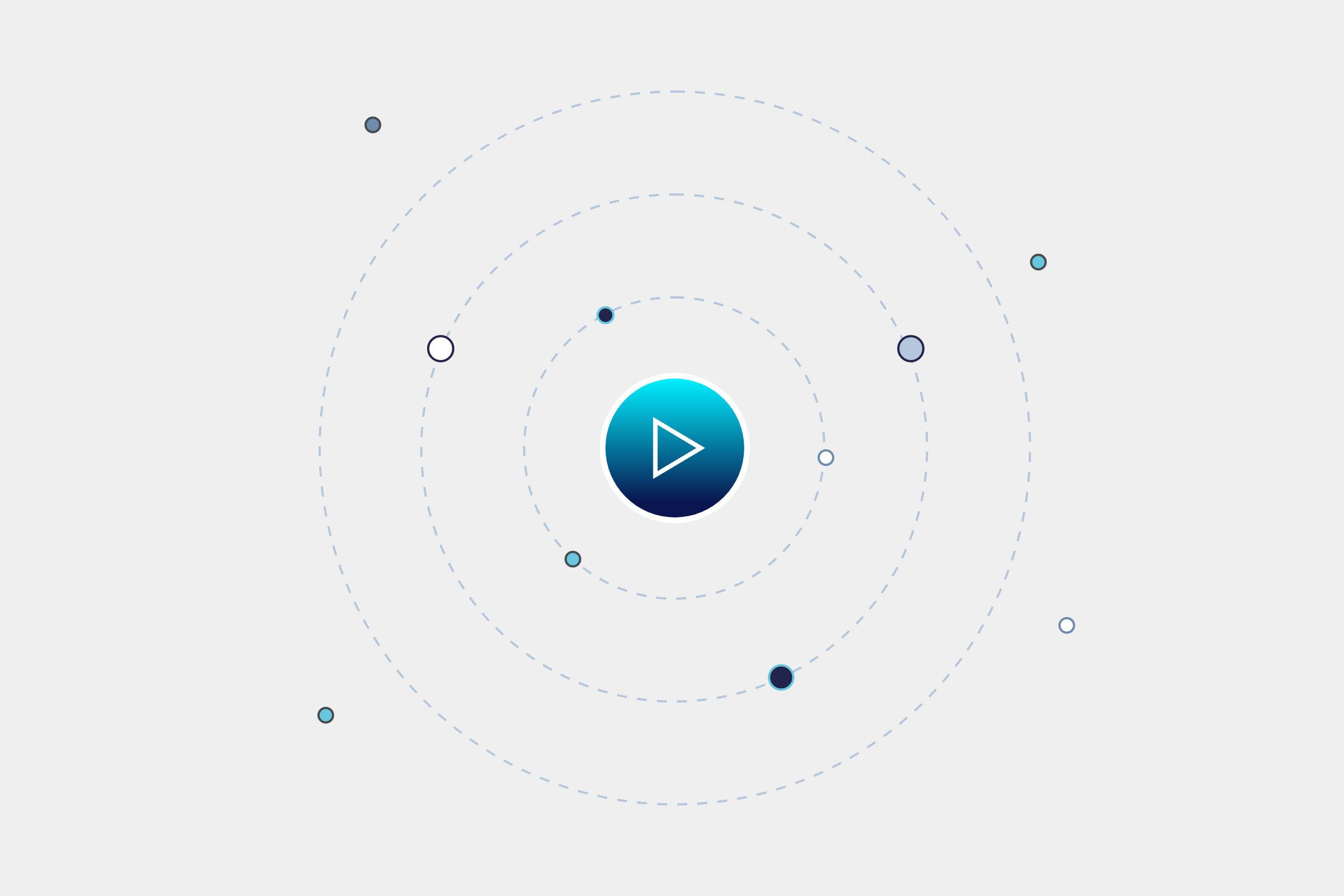
Watch the video tutorial.
Bulk Send using a CSV File
Watch our video to learn how to send a document to multiple recipients using our bulk send feature.
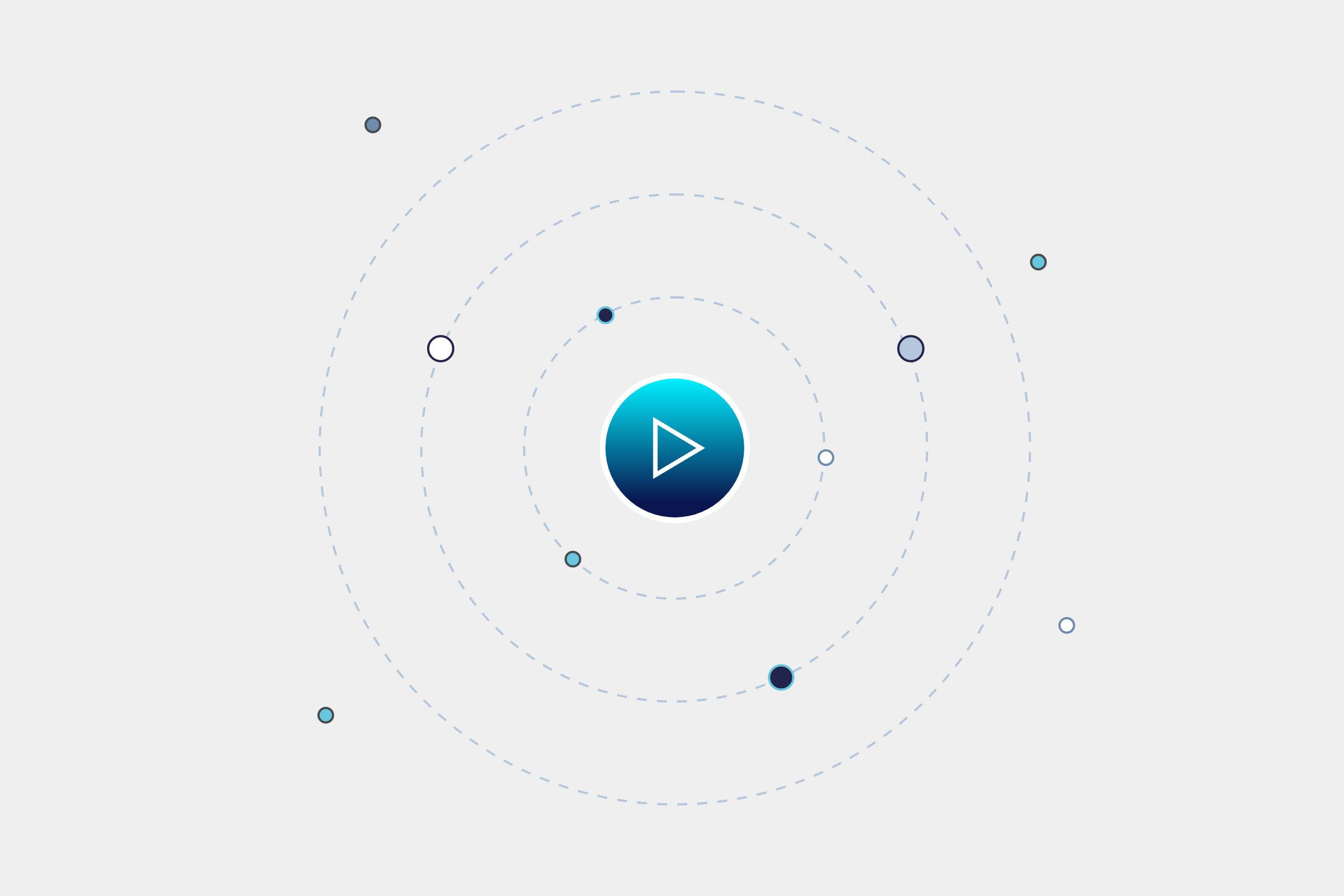
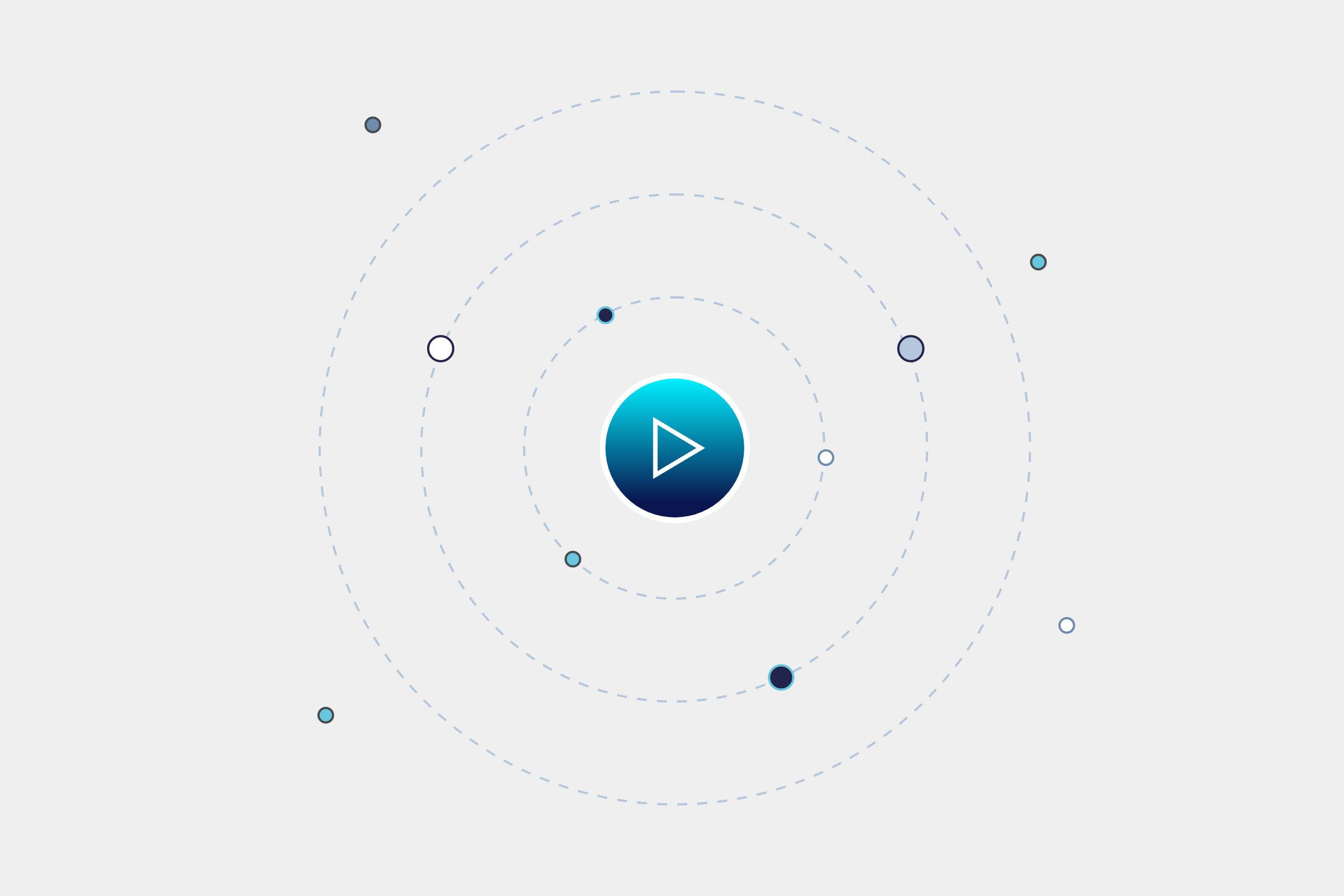
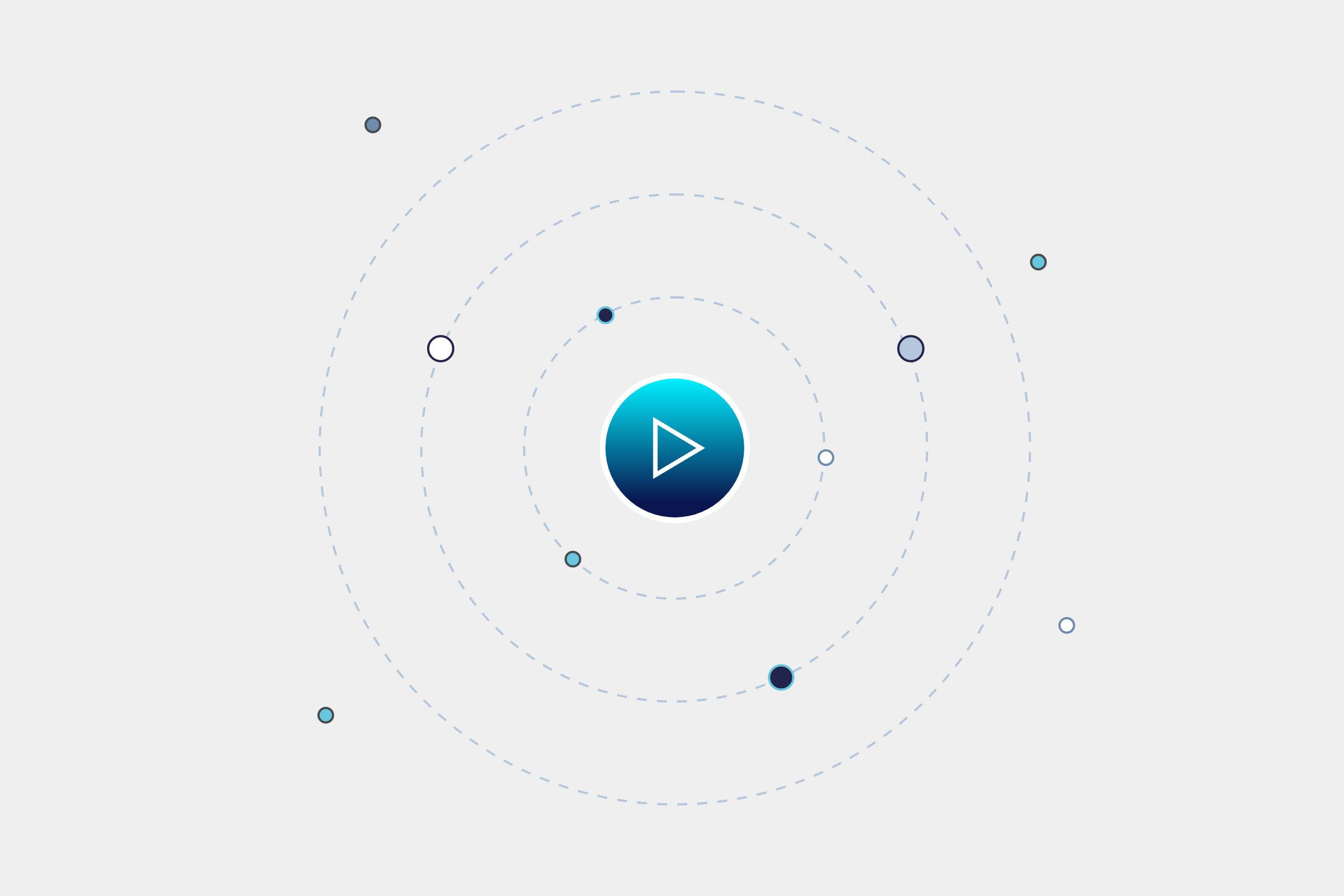
Step 1
Select the ‘Bulk Send’ option on your E-Sign dashboard view.
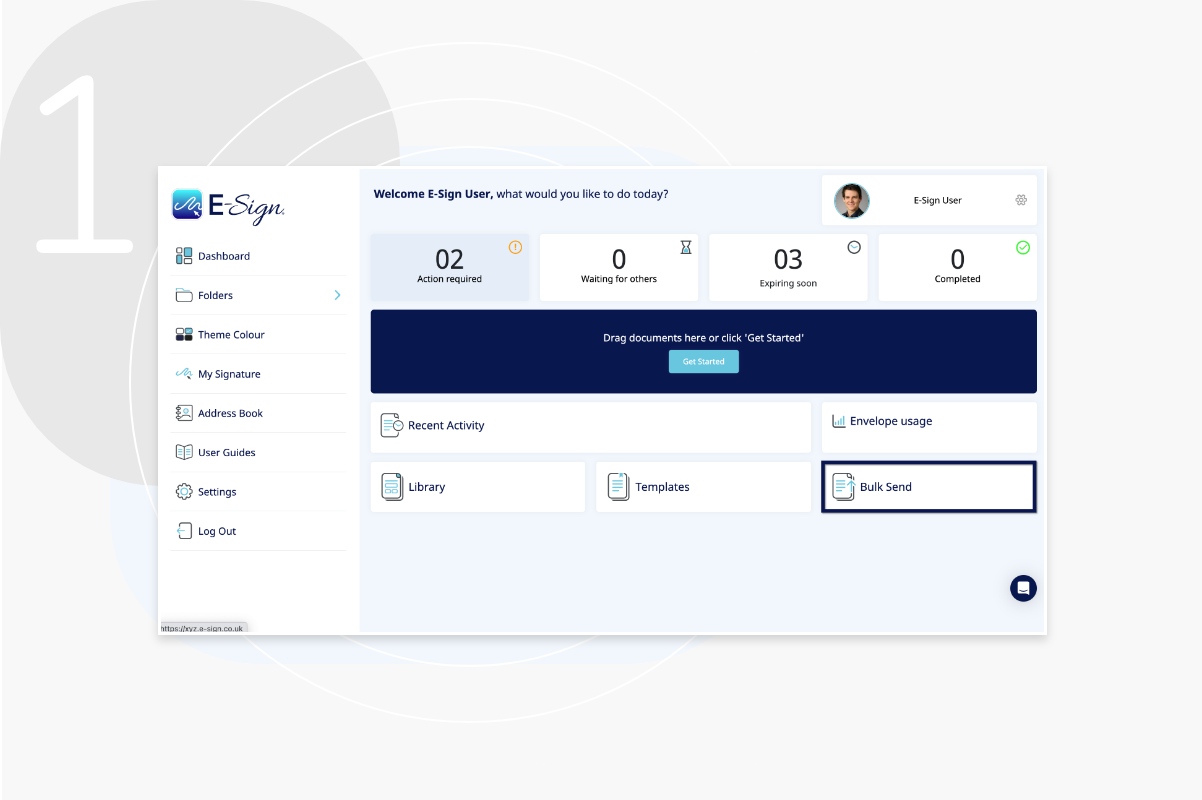
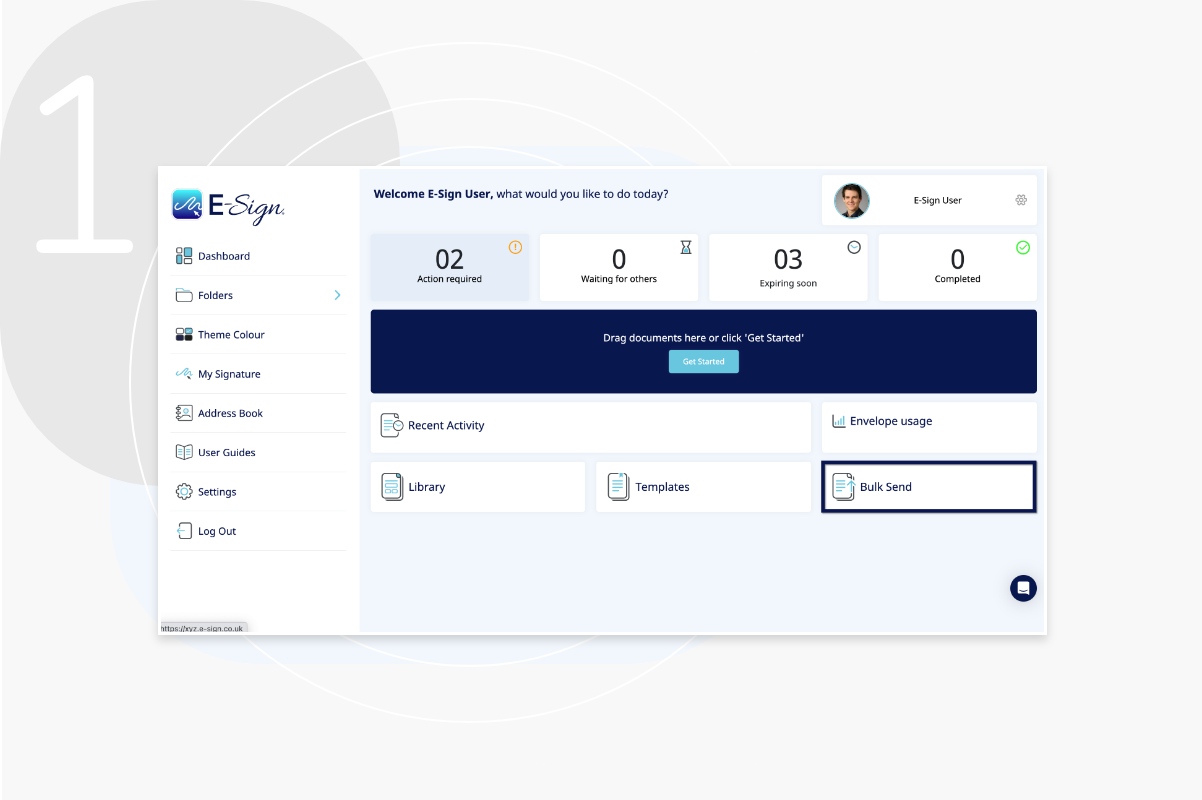
Step 2
To upload a bulk list of up to 100 recipients, click ‘Upload CSV’.
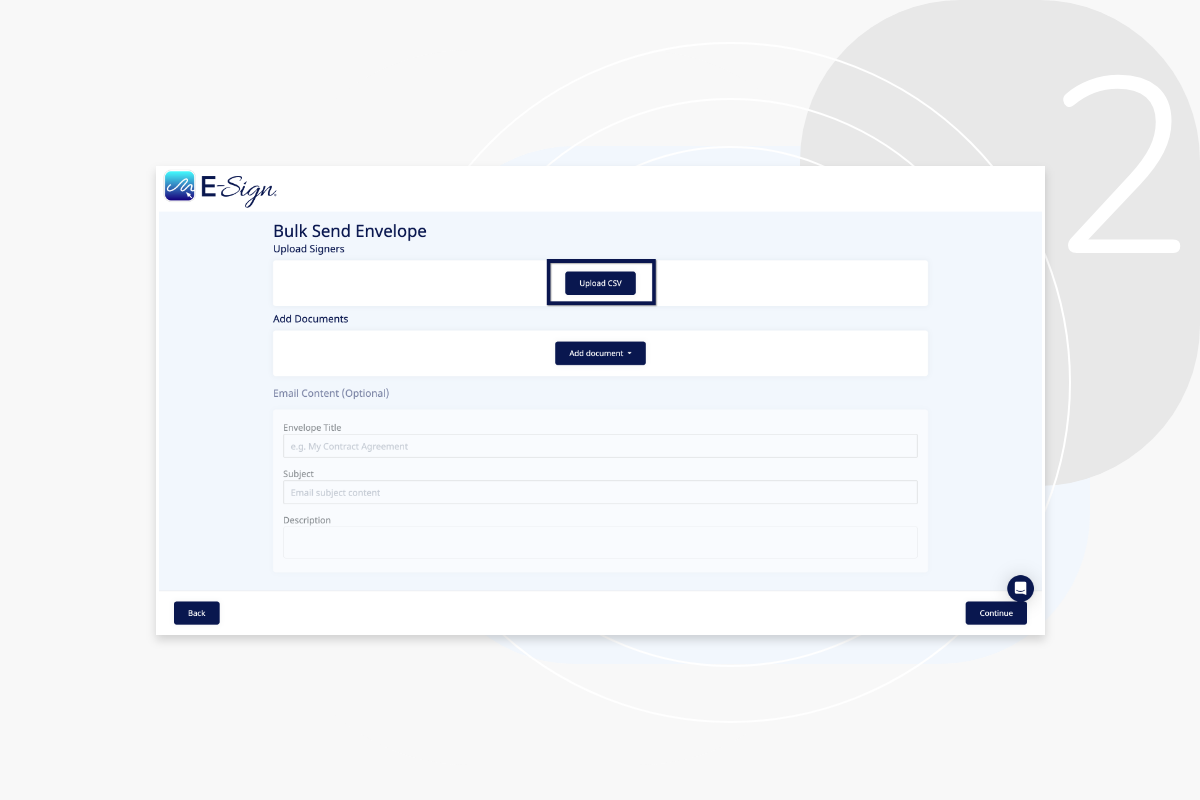
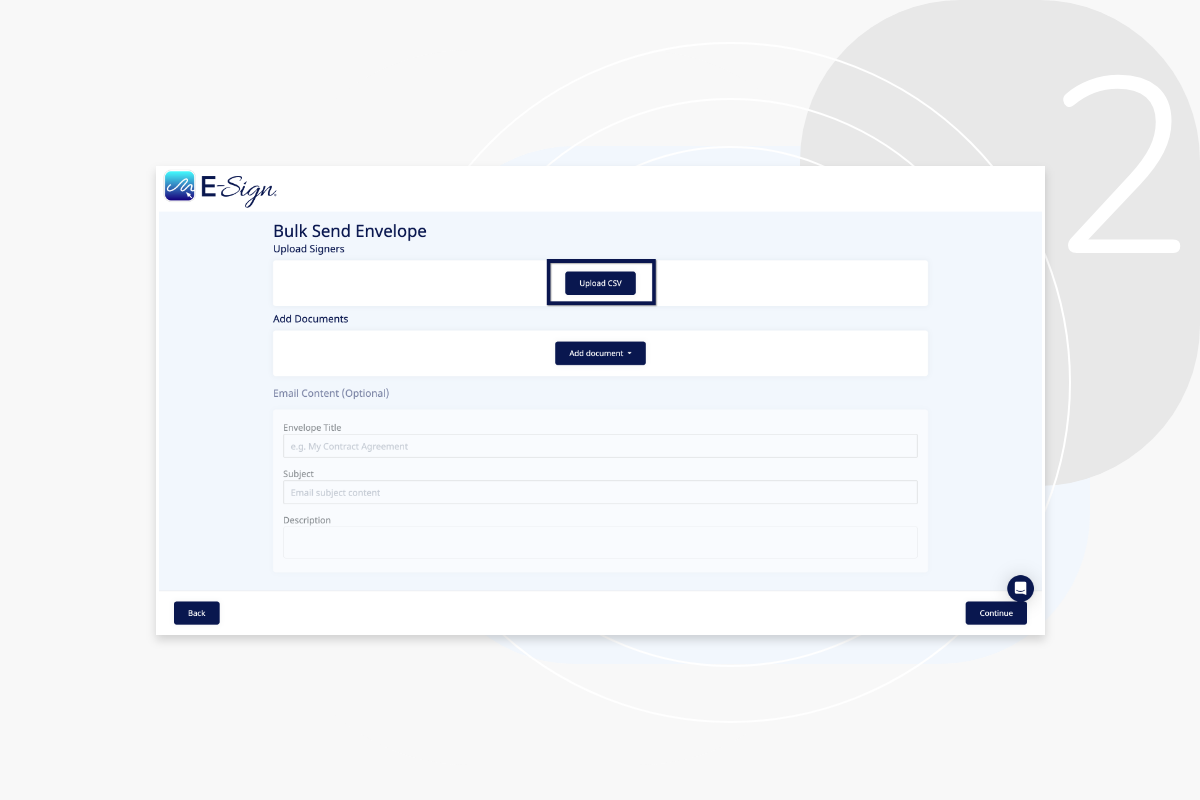
Step 3
Your CSV file must contain first and second names in the first column, followed by email addresses in the second column. The title of your columns should be “name” and “email” in lower case.
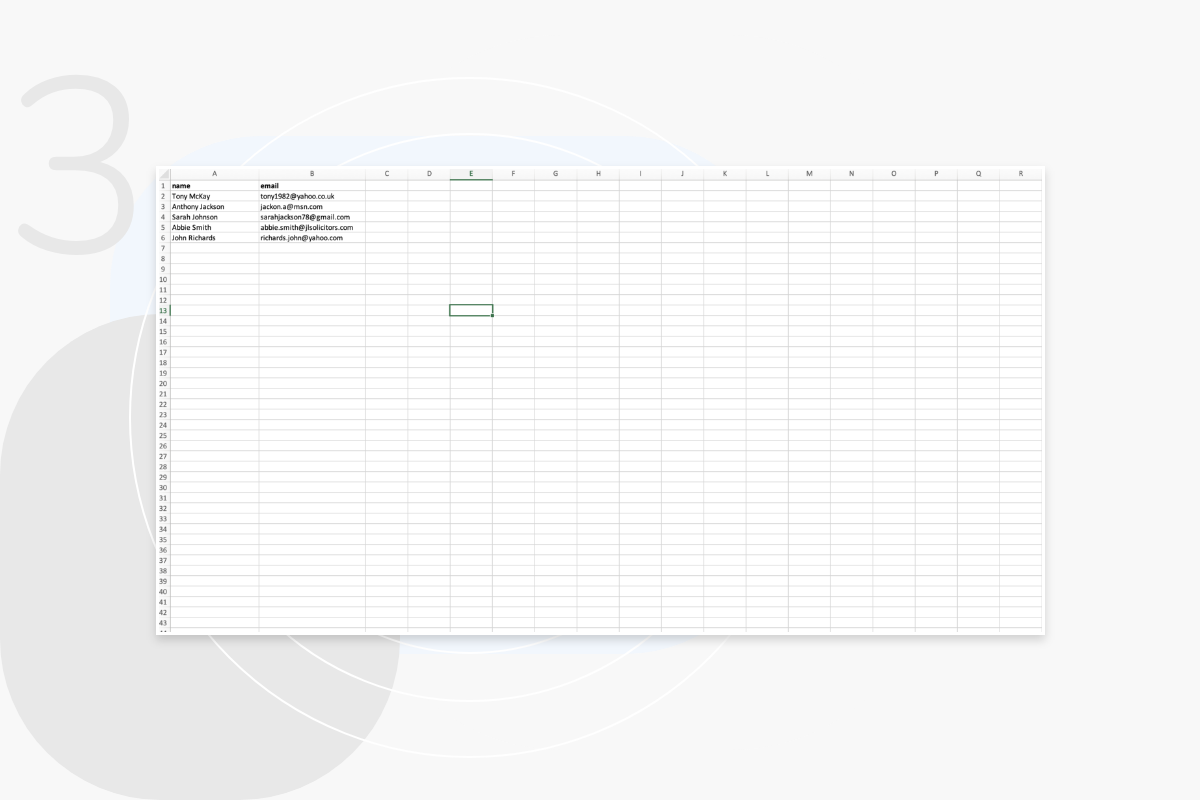
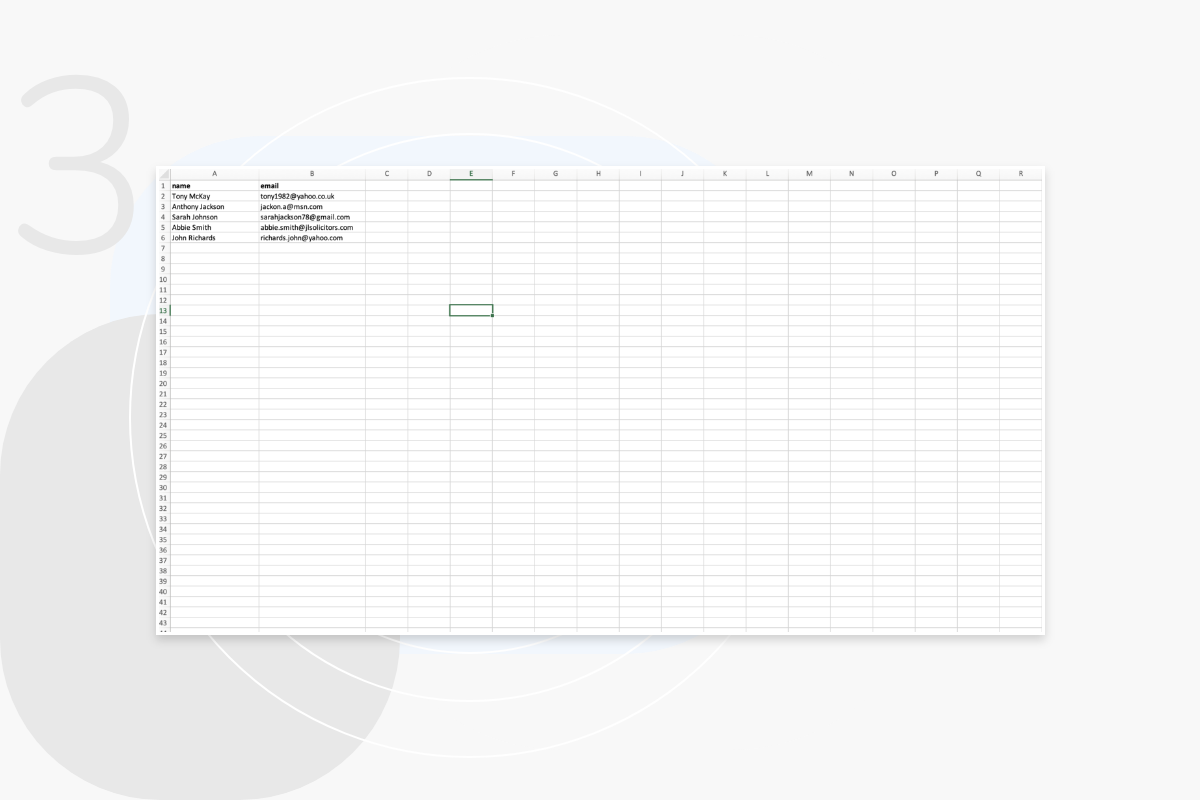
Step 4
Once you have uploaded the recipient list, you can then upload the document you wish to send to the list.
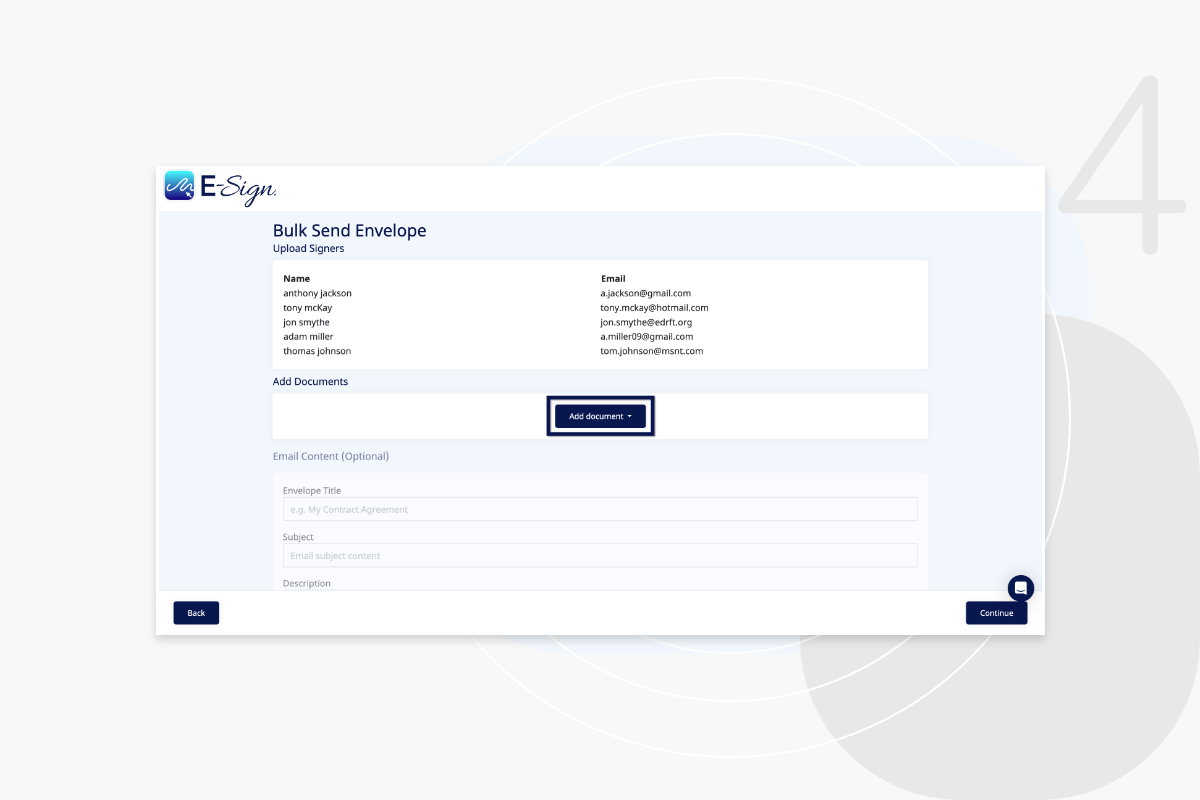
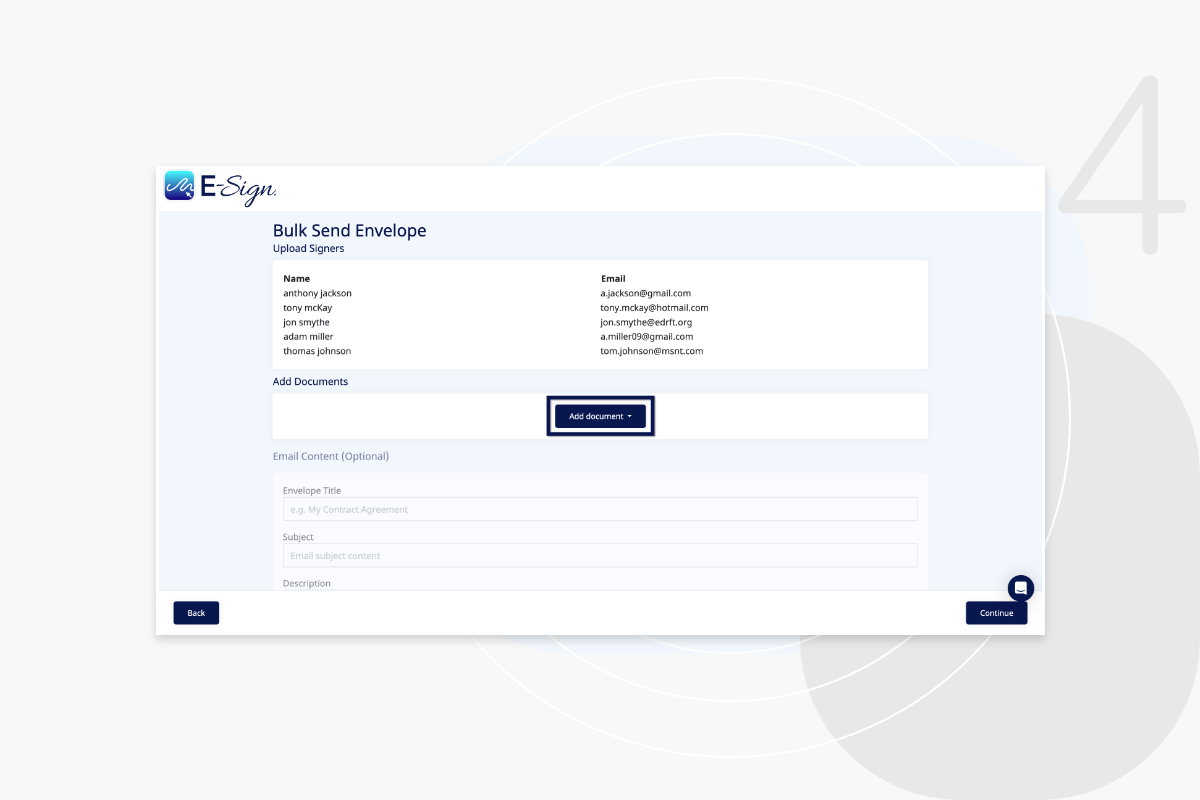
Step 5
Here you have the option to add another document to your envelope.
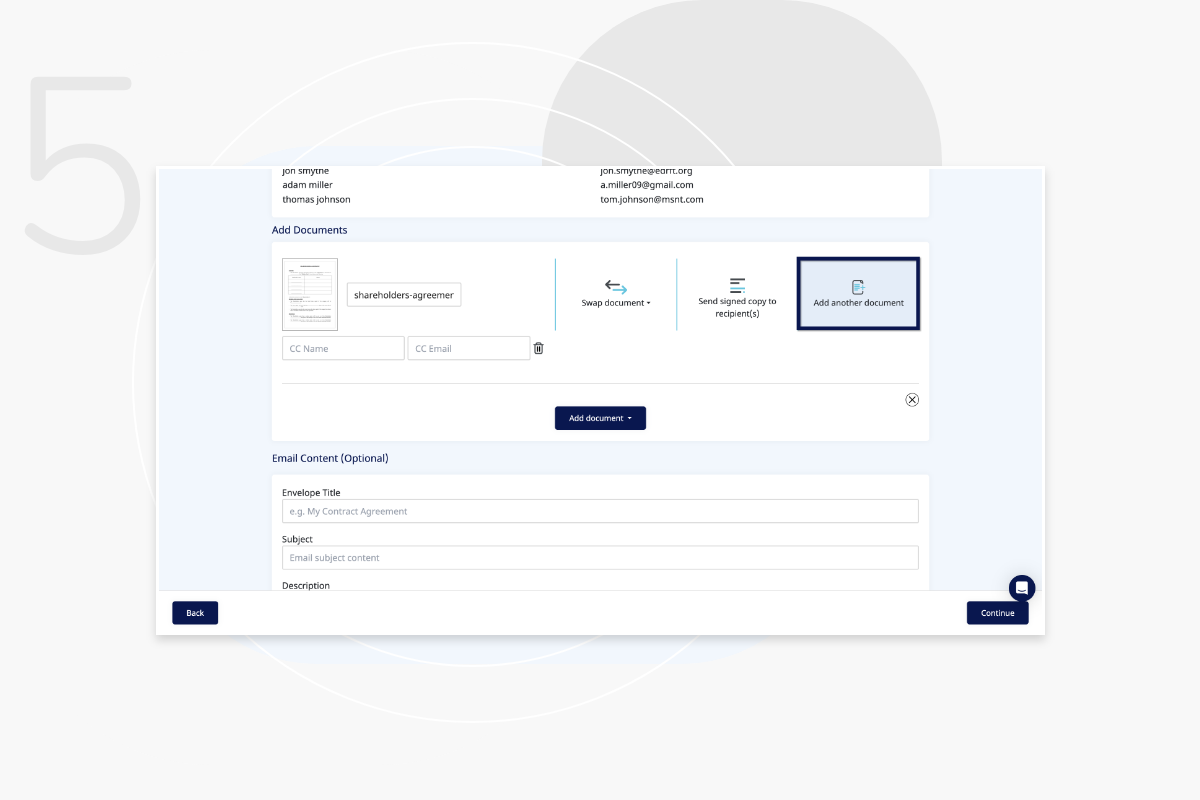
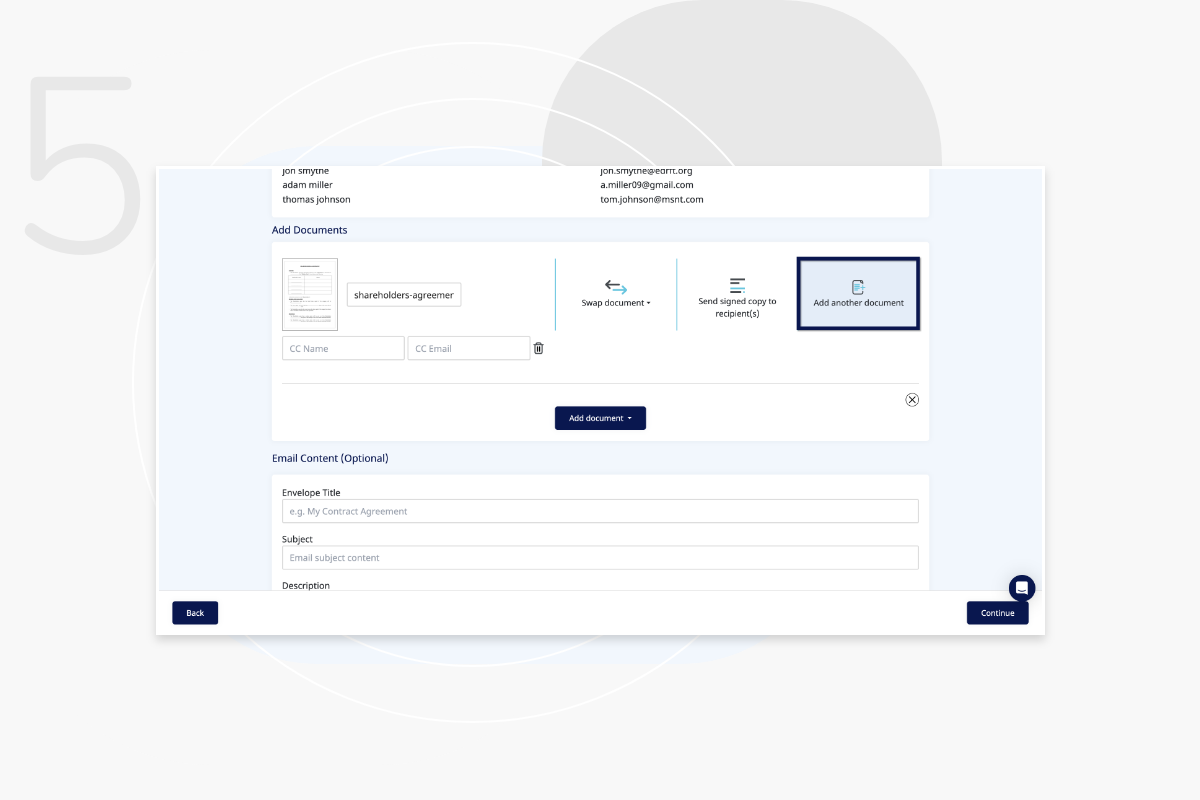
Step 6
You can also choose to send a signed copy to your recipients, whereby you add your signature before it is sent to them.
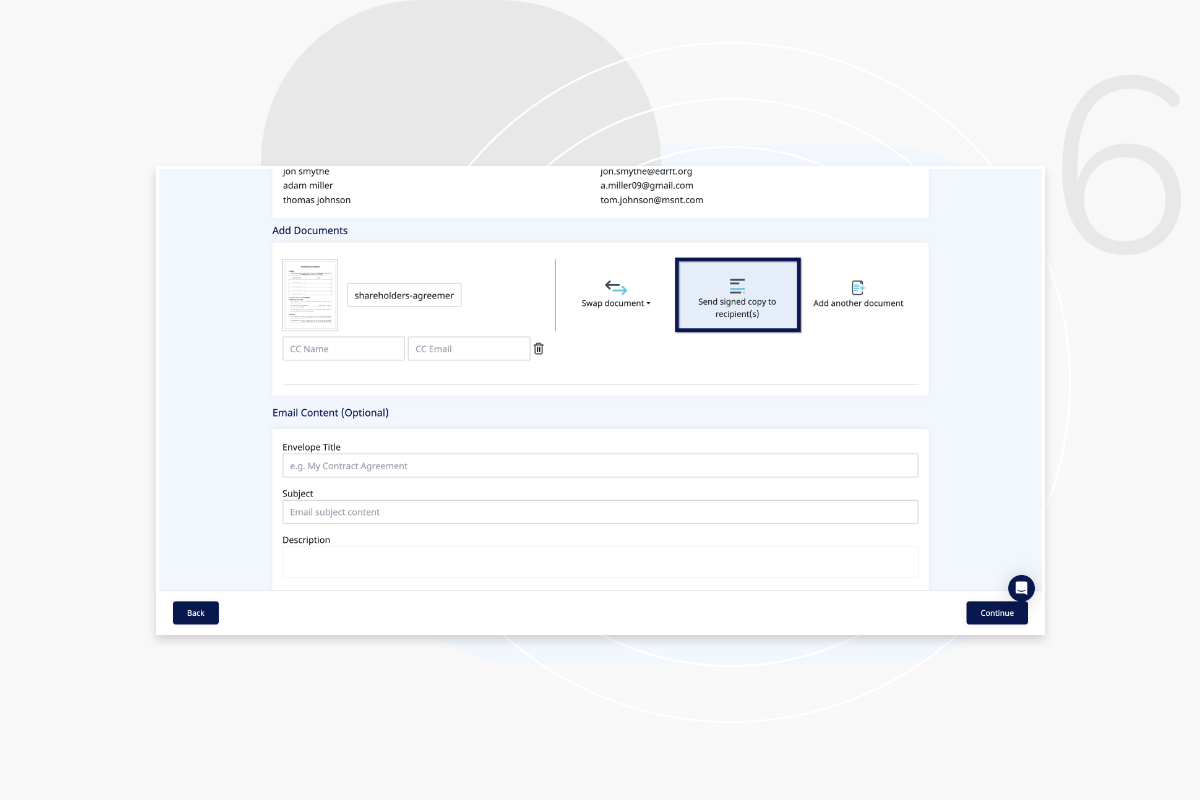
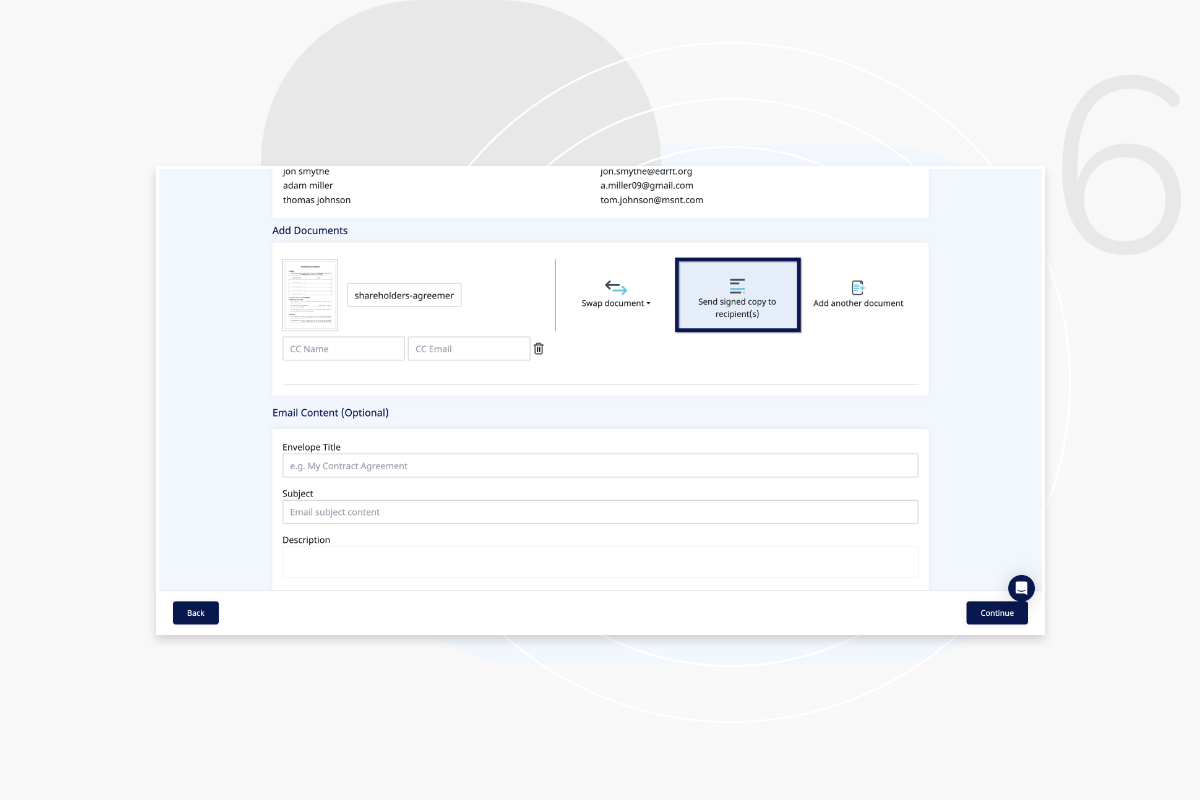
Step 7
If you have uploaded the wrong document, simply click ‘Swap Document’ to replace your document with the correct one.
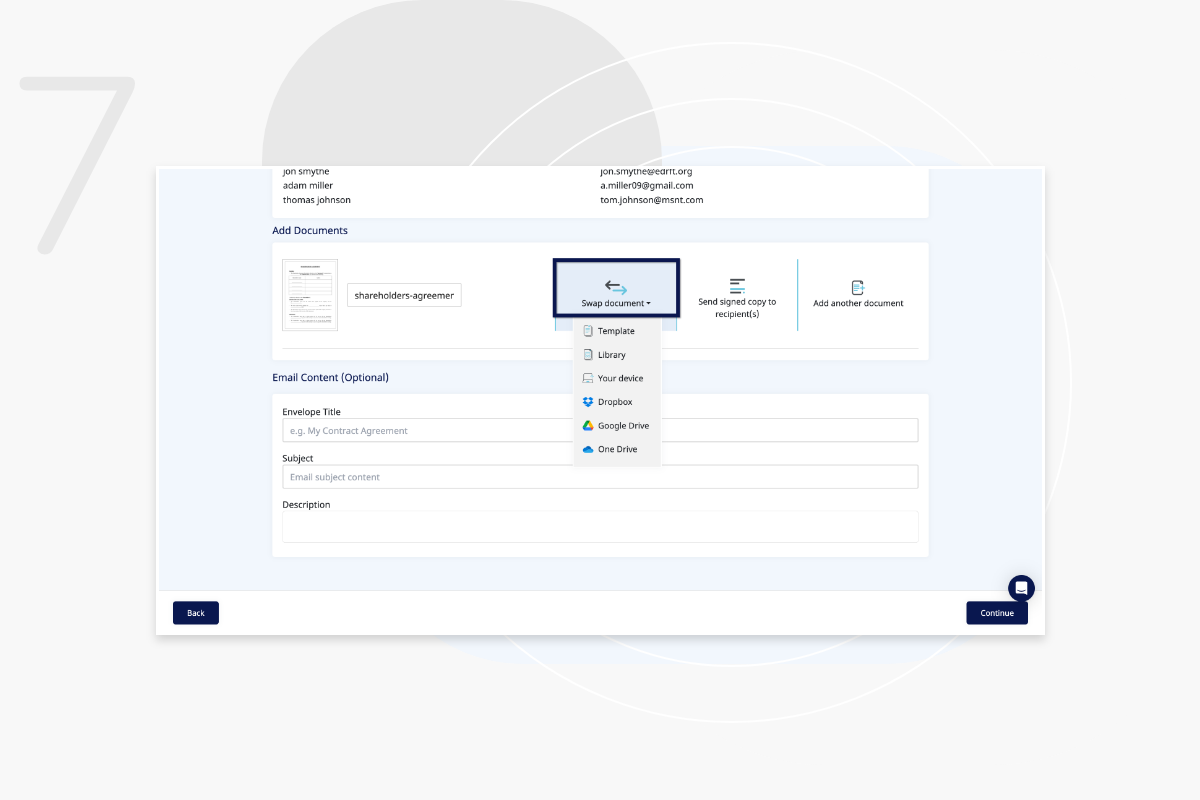
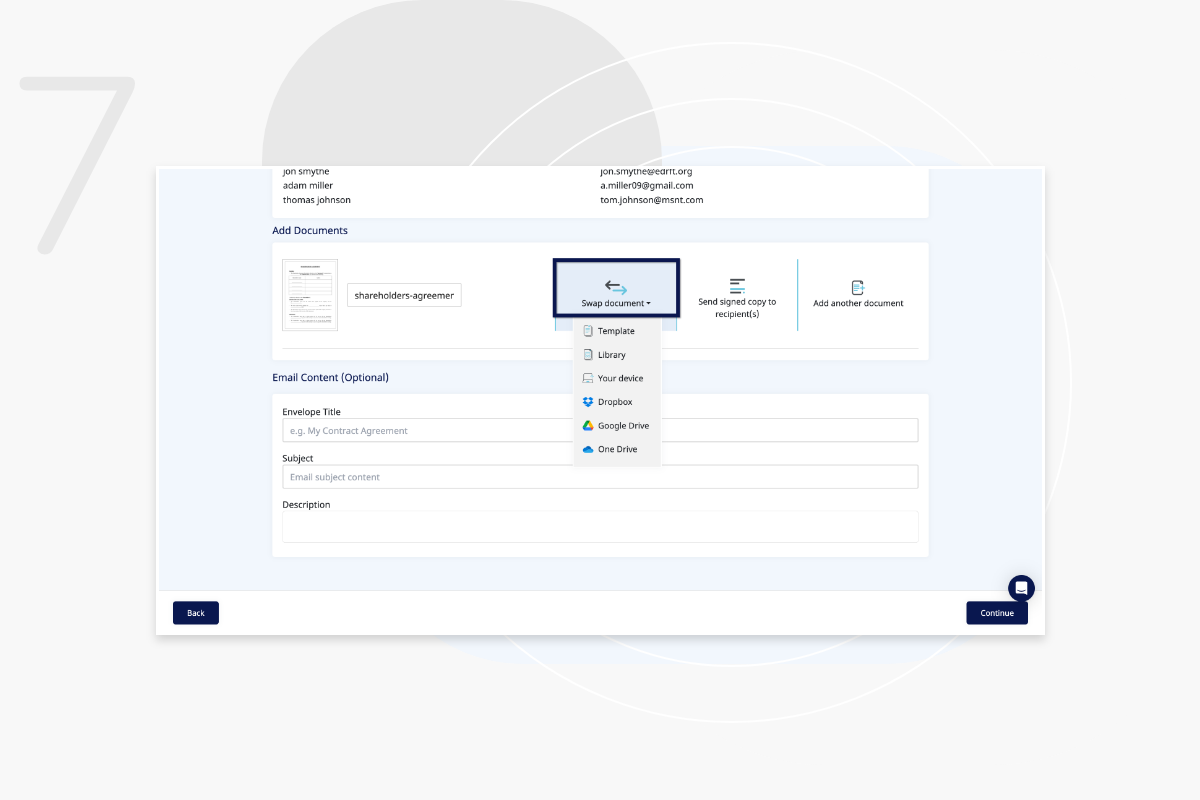
Step 8
Once you have uploaded your recipients and documents, add the envelope title, subject and description. This content will be shown to your recipients when they receive the email.
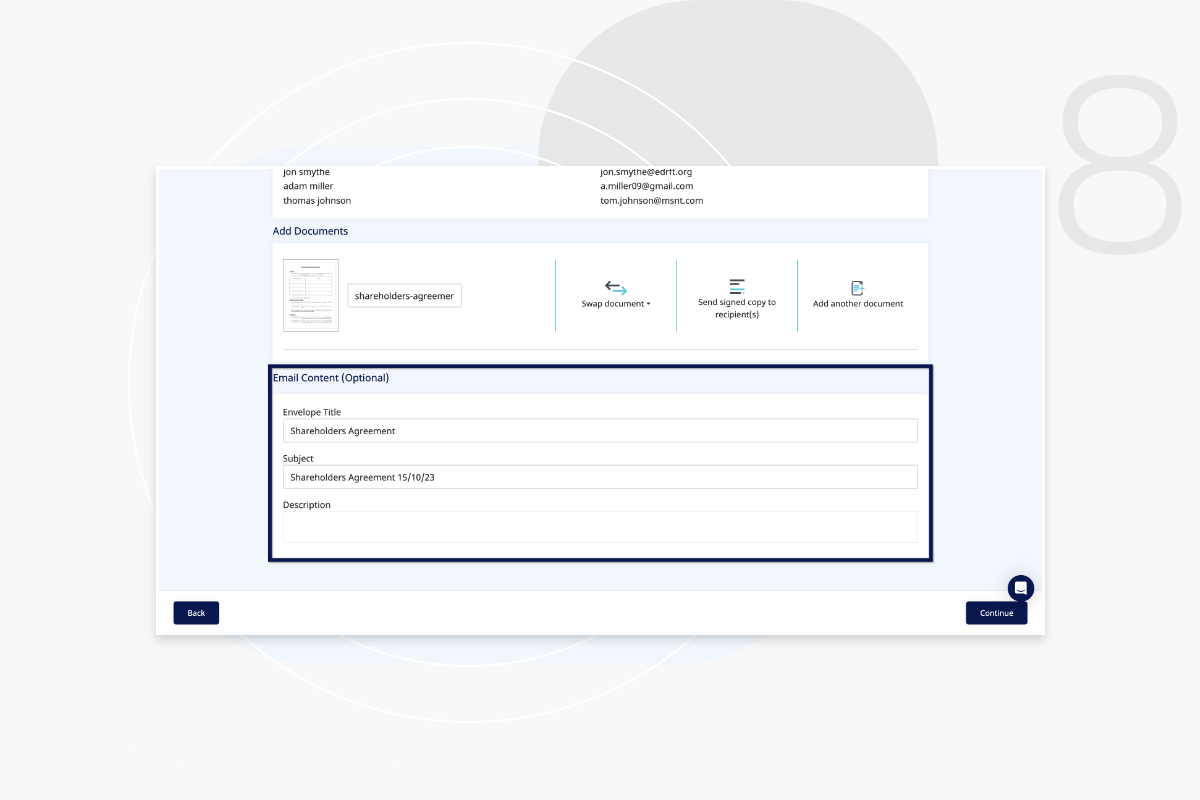
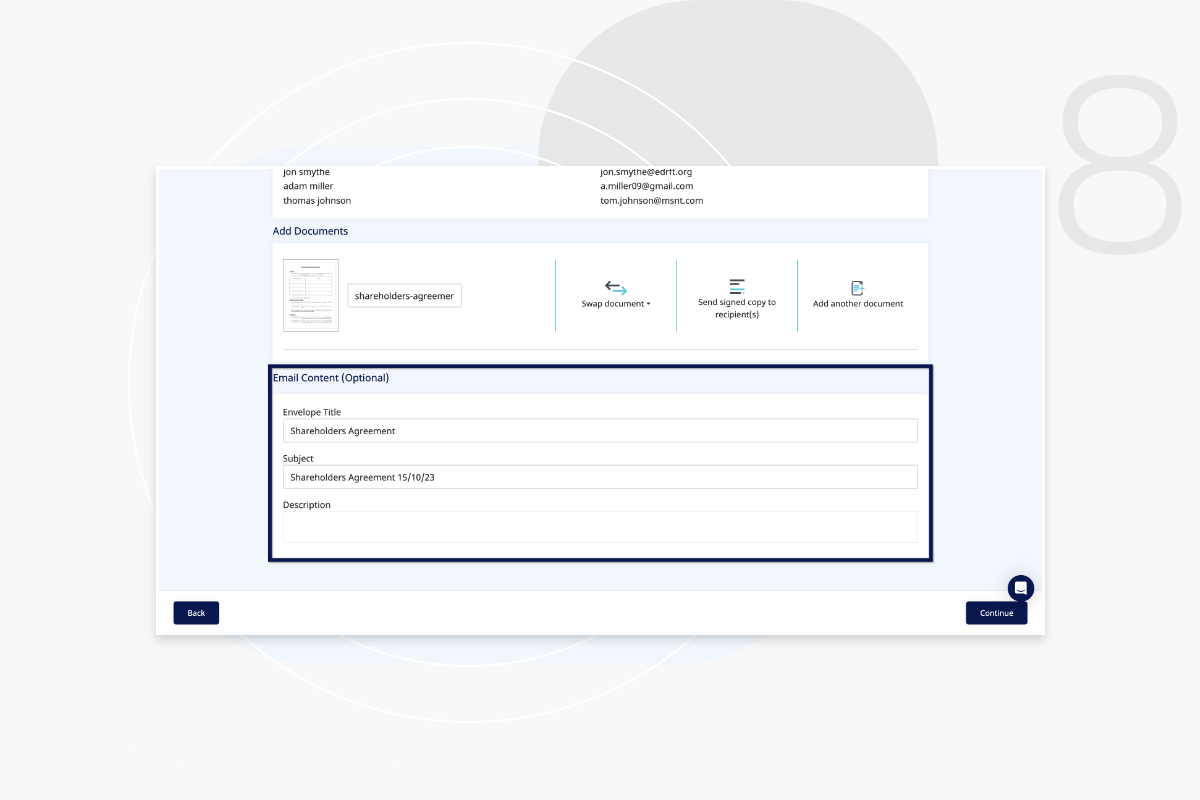
Step 9
Once you have entered the contents of the email, please click ‘Continue’.
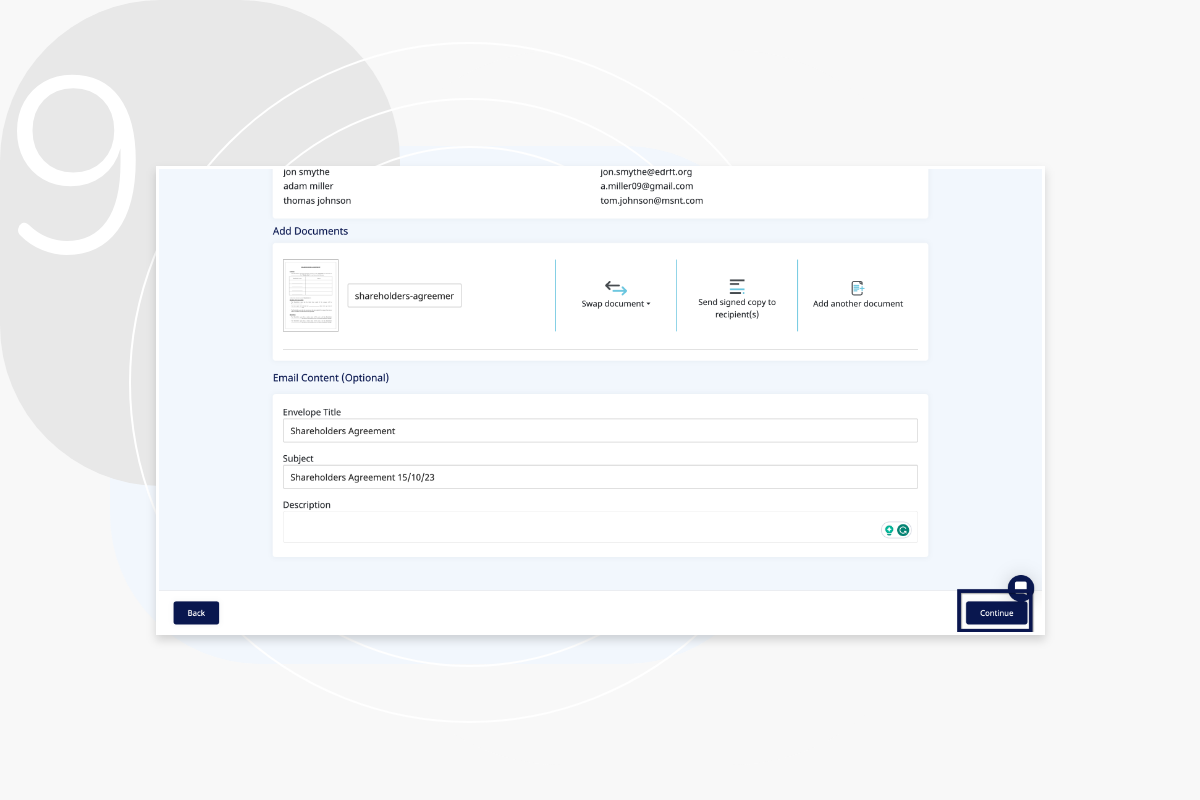
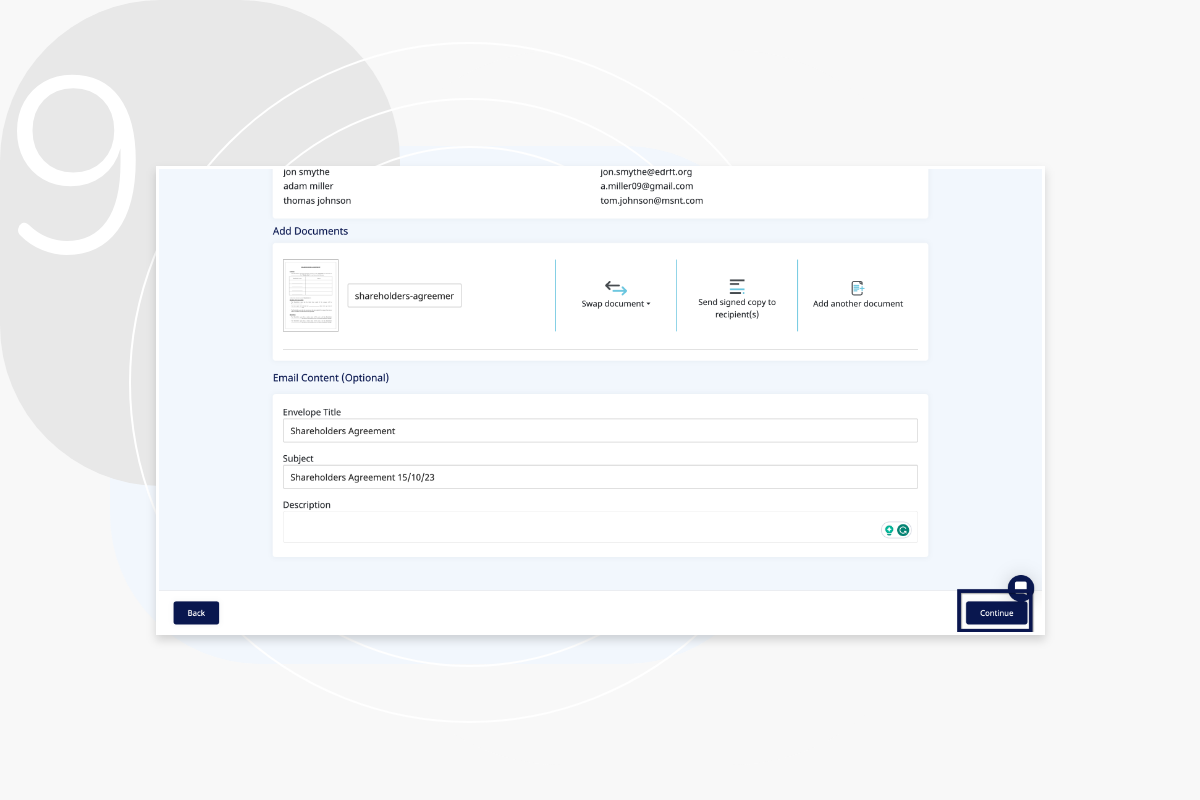
Frequently Asked Questions
Is there a maximum file size or a maximum number of recipients for an envelope?
You can use bulk send for up to 100 recipients at a time. Anything over 100, the email sent to recipients’ risks being delivered as spam. For example, if you have 163 recipients, we recommend doing this in 2 batches of 100 and then 63.
Can I recall a bulk send document?
No. Once a document through bulk send it sent this cannot be recalled. We recommend testing the feature before to a small group of test recipients using the intended document to reduce risk of error.