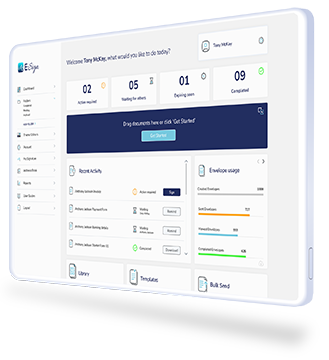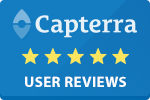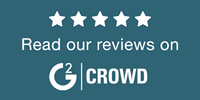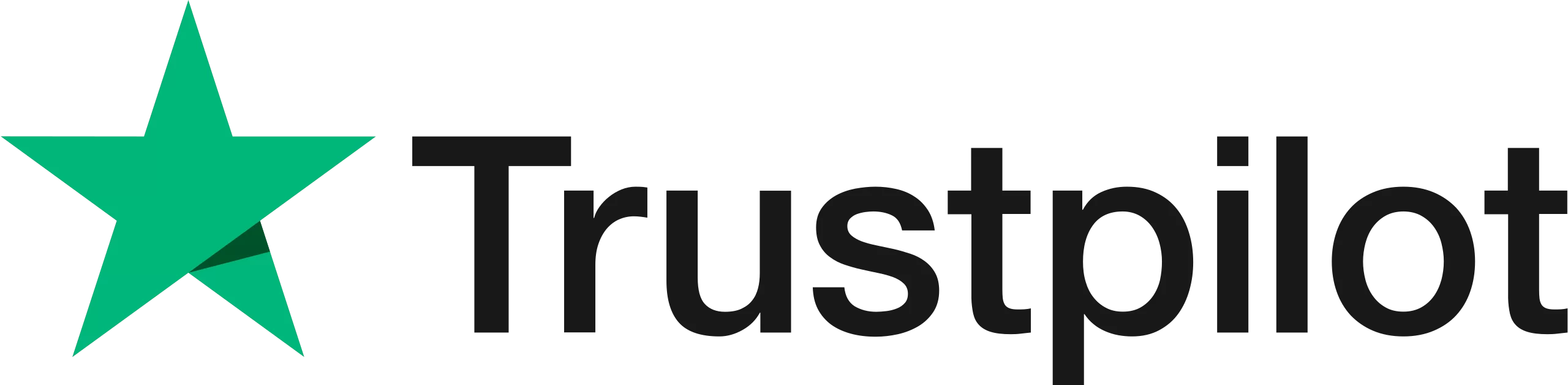How to Add Multiple Team Members to your Account
Add multiple team members to your E-Sign account so that your employers can send documents for e-signature.
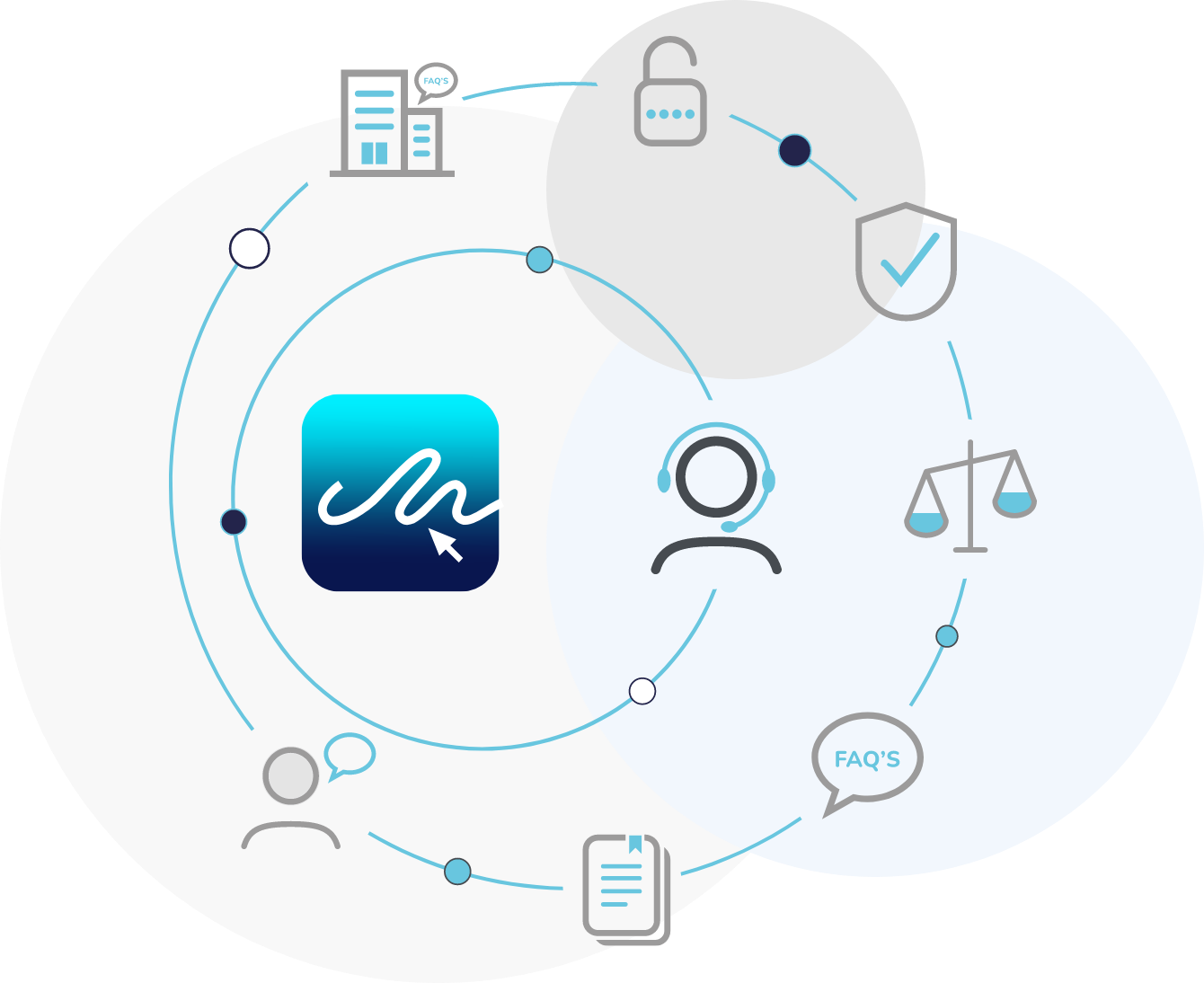
Step by Step Guide - Adding Multiple Team Members to your Account
Watch the Video Tutorial
Watch our video tutorial to learn how to add multiple users to your team.
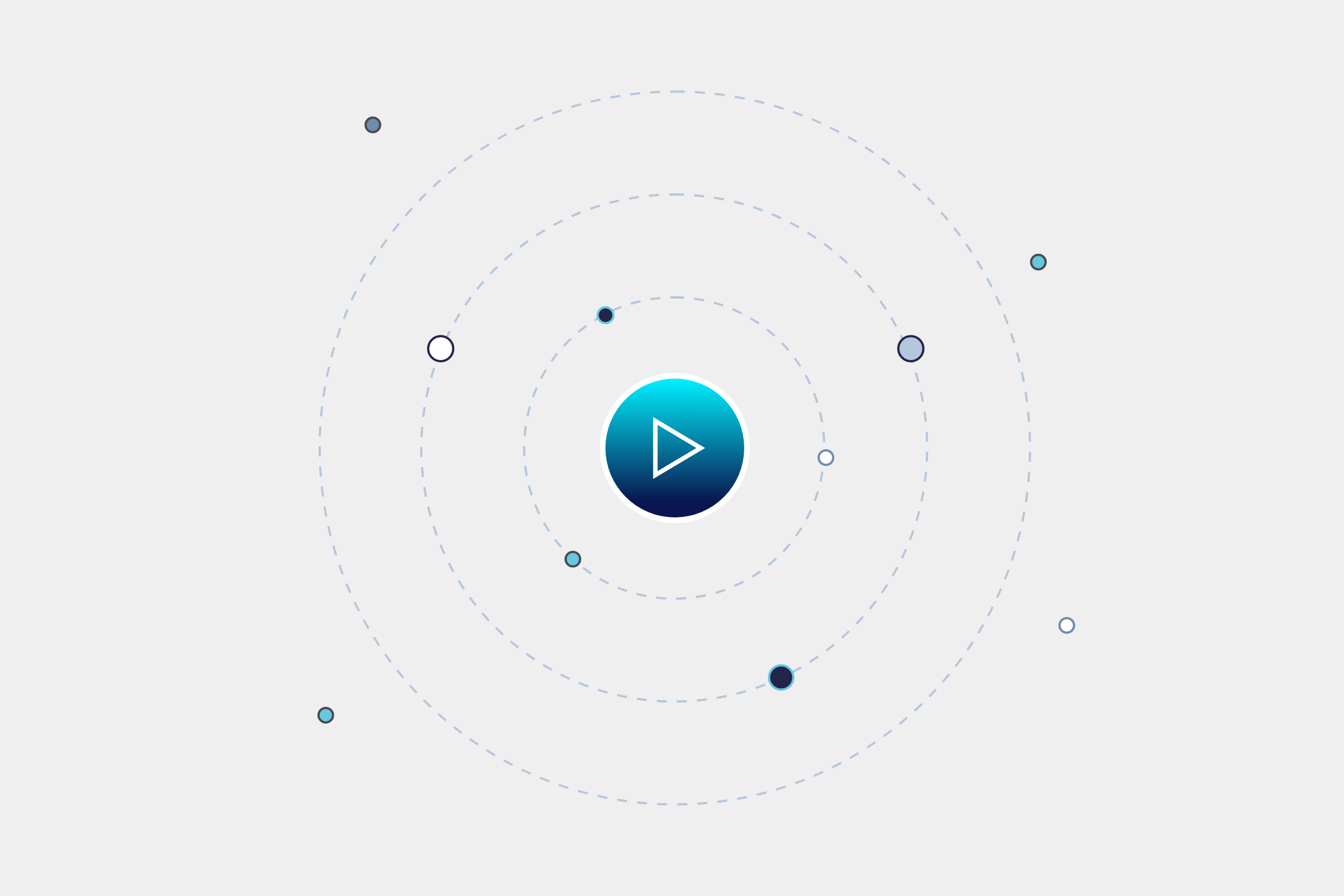
Step 1
To add or delete users on your team, click on ‘Settings’ or click your avatar in the top right corner.

Step 2
From the ‘My E-Sign Account’ page click on ‘Manage Users’.
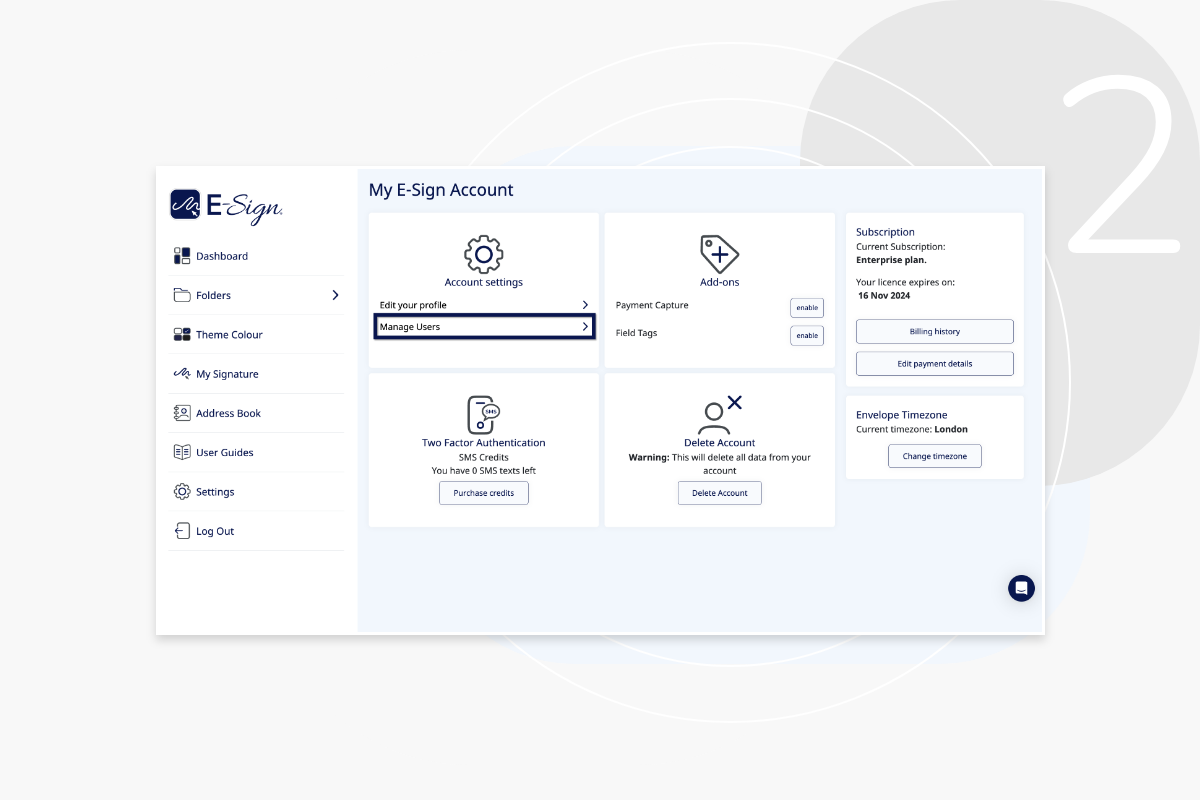
Step 3
Click ‘Add new team member’ to add a new member to your team.
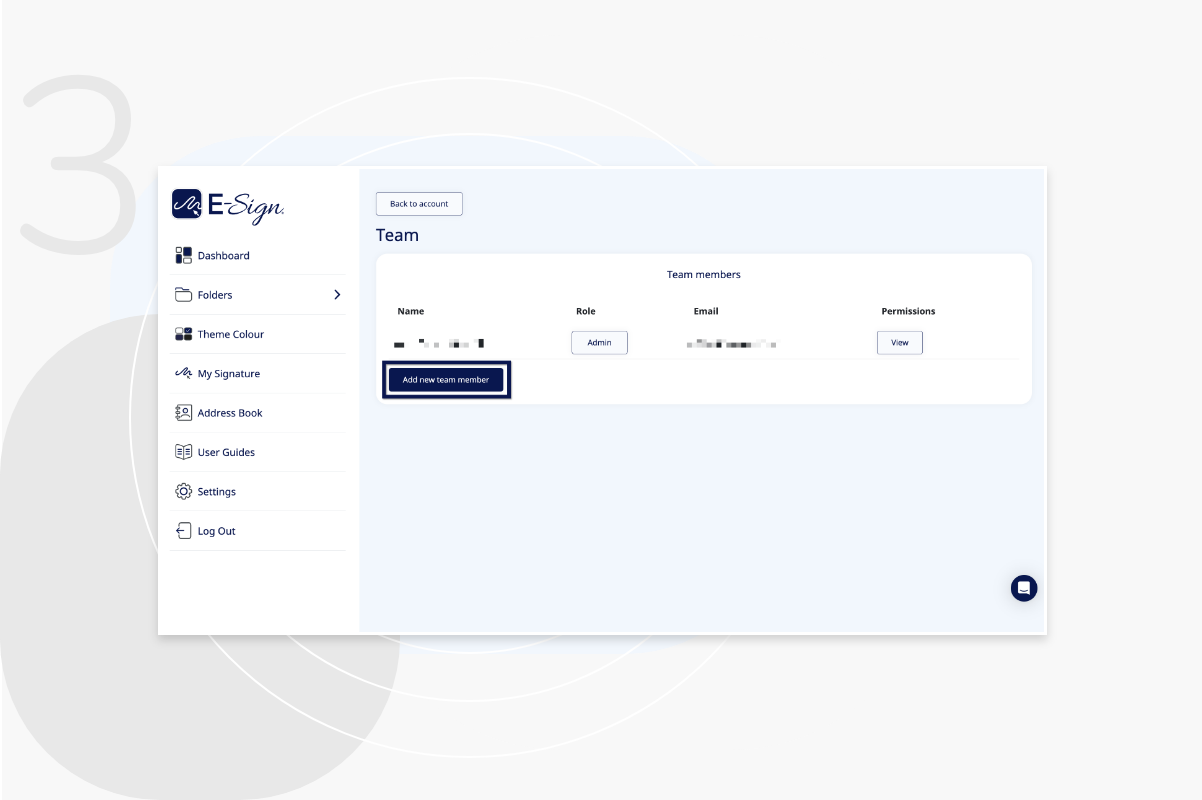
Step 4
Here you can enter the name and email address. They will then receive an email to accept the invitation.

Step 5
If you wish to delete a user from your team, simply click ‘Delete’ next to their name.
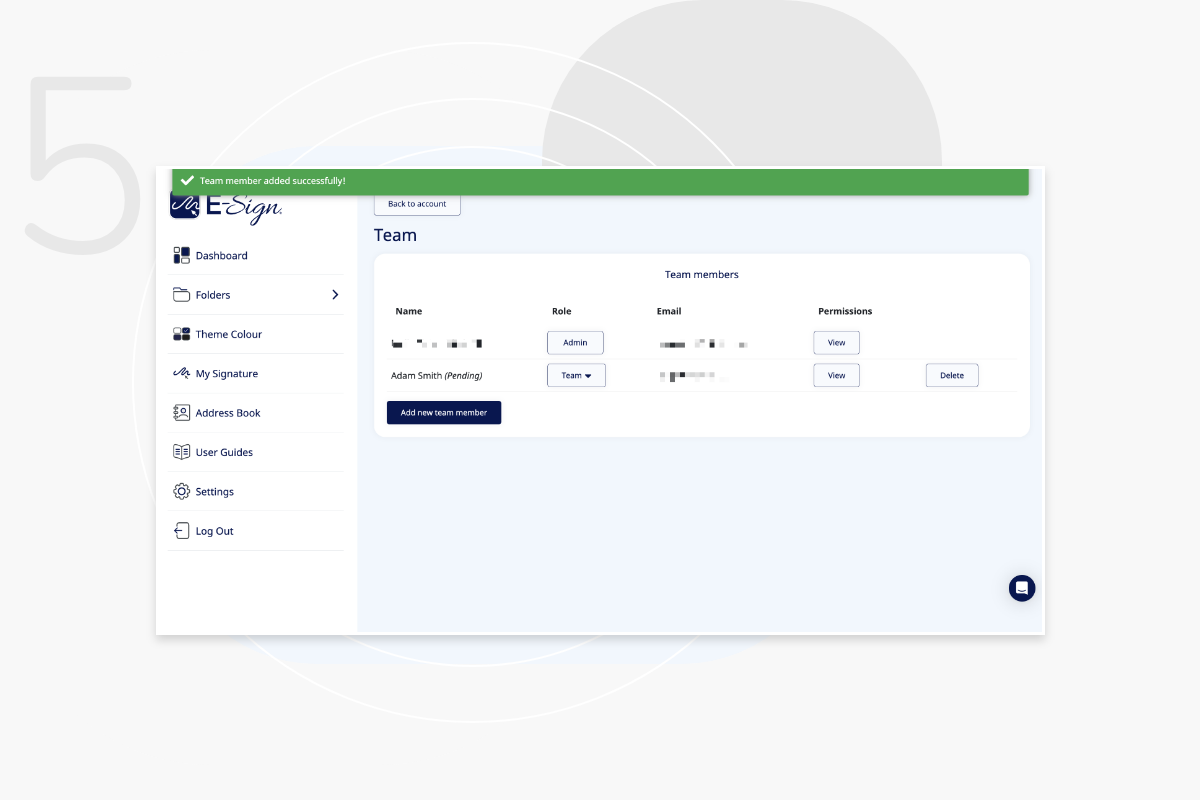
Frequently Asked Questions
How can I be sure I am signing the same document as the other party?
Everyone involved in the signing of an individual document will receive an e-mail notification of whenever another party has signed. You can see who else is involved in the document signing process by clicking on the document. On the right hand side of the document is an audit column. Here you can see who else is involved in signing. Who has signed the document so far, who is still to sign, and who has declined.
I have sent a document to myself, why am I not receiving it?
If you have sent a document from your own email address to your own email address, E-Sign recognizes this and places the document in your E-Sign inbox on the dashboard. Consequently, an email notification will not be sent. If you would like to test the E-Sign platform, then please use a different browser with a different email address.
How do I add a signature?
Please see E-Sign’s ‘User Guide’ for step by step instructions, or watch the easy to understand user guide.
How many users can I add to a team?
You can add as many members to your team as you require. You will just have to purchase a new licence for each person. If you have an enterprise account, your solution will be based on how many users you require which will be a set number.