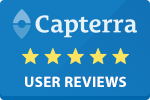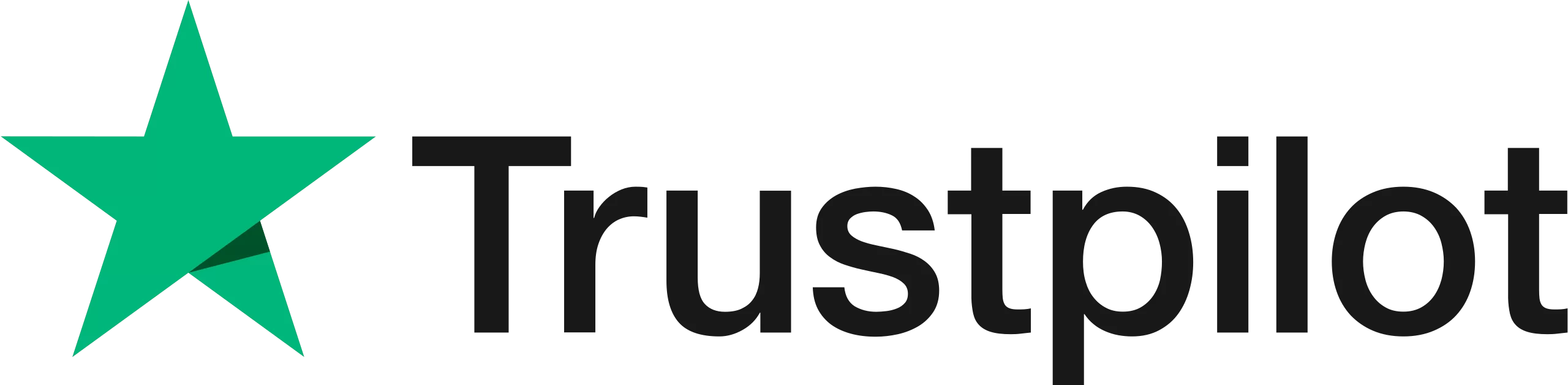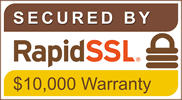Home | News & Insights |
How to Insert an Electronic Signature in Word: A Step-by-Step Guide
Desislava Topuleva
Customer Success Manager
PUBLISHED
15th April, 2025
Microsoft Word is one of the most common platforms for creating digital documents. Having the ability to add a signature to Word helps to create more streamlined workflows for businesses, saving significant time and increasing efficiency. Here, we provide a step-by-step guide on how to add an electronic signature in Word through E-Sign.
How to sign a Word document

Step 1 – Log in to your E-Sign account
If you already have an account set up with E-Sign, you can simply log in with your email address and password. If you’re new to E-Sign, you can get started by registering for a 14-day free trial. You can send up to 5 envelopes for signature during the free trial, including Word documents.
Step 2 – Upload your Word document
Once you have logged into E-Sign, you will see on the main dashboard the option to drag your document onto the dark blue bar to upload. Alternatively, you can click the ‘Upload’ button and select your Word document from the drop-down list of storage locations.
Step 3 – Input signer details
After you have uploaded your Word document, you will be required to add the details of your signers into the required fields. If the document is required to be signed in a specific order, you can set this up by using our ‘sequential signing’ feature.
The order of names entered into each numbered box defines the flow of the document to your recipients for signing.
Step 4 – Drag and drop your fields
Once you have added your signer details, click ‘Continue,’ and your document will be available in the edit section of the E-Sign platform. Where you can drag and drop the relevant fields you need your recipient to fill in.
There is a wide range of fields, including a text box, date stamp, tickbox, signature and more, which can be moved and positioned as required on your Word document. You can also add your own signature if needed.
Step 5 – Review and send your document
Review the Word document and its recipients, and then click ‘confirm and send’ to proceed once you’re happy with everything. If you need to e-sign the document, select ‘sign document’ and type your name into the signature box.
When you’ve sent your document to your signer, they’ll receive an email straight in their inbox. Here, they’ll be able to open and e-sign your word document without having an E-Sign account themselves.
Visit our help centre to see further guidance on inserting an electronic signature in Word.
Why use E-Sign to electronically sign your Word documents?
There are several benefits to using E-Sign when it comes to signing Word documents, including:
Convenience and time saving
If you’re currently relying on paper-based processes for your documents, moving to a digital solution like E-Sign can save a lot of time in your business. Eliminating the steps of printing, signing, and scanning or posting documents to recipients allows for much quicker sign-off on your documents. Your team can also benefit from increased productivity and efficiency by minimising the time needed for admin.
Enhanced security and authenticity
Handwritten signatures and documents are open to a high risk of fraud and being tampered with after the paperwork has been signed. E-Sign implements industry-leading technology and security measures to protect documents from unauthorised changes and to accurately verify the signer’s identity, confirming that they are who they claim to be.
Legal and industry compliance
Not all “signatures” in Word are legally binding. Simply typing a name or inserting an image without verification does not always hold up in court. That’s why tools like E-Sign are crucial for transforming Word documents into legally compliant agreements.
E-Sign meets and exceeds standards for secure and verifiable electronic signatures. Certain industries have stricter requirements for the use of e-signatures due to the sensitivity of the data or regulatory oversight. Therefore, it’s important to use legally binding signatures provided through E-Sign to maintain your compliance. Some examples of industry-specific regulations include:
- Finance and banking – must adhere to the standards set by the Financial Conduct Authority (FCA)
- Property and real estate – e-signatures are valid for most property contracts, but in some cases, documents related to land registration may still require a handwritten signature
- Healthcare – the NHS must ensure compliance with UK GDPR and maintain confidentiality, but e-signatures can be used for various use cases.
FAQs
How can I create an e-signature in Word?
When using E-Sign, you can create your e-signature for your Word document in three different ways.
- Type your signature
- Draw your signature with your mouse or finger if using a touch screen device
- Upload an image of your handwritten signature. Signatures can be uploaded as a JPEG or PNG file in E-Sign
Are electronic signatures legal in Microsoft Word?
Yes, electronic signatures are legal in Microsoft Word, as long as a suitable third-party software like E-Sign is used. This is because an inserted signature in Word will not always be supported by any security or identity verification measures. Therefore it lacks evidence that validates the signature and document as legally binding. So, if challenged or disputed, it would not hold up in court.
Every signed document in E-Sign comes with a full audit trail showing the date, time, location, and IP address of the signature, and a tamper-proof PDF which ensures the document has not been altered in any way since it was signed. By using E-Sign, you can be fully confident that your signed Word document is compliant with all relevant regulations, including GDPR, eIDAS, ESIGN (if your business works in the US), and more worldwide e-signature legislation.
What are the best ways to electronically sign a Word document?
There are multiple ways to electronically sign a Word document, such as using Word’s built-in “signature line” feature. However, the best way to add an e-signature in Word is by using E-Sign’s trusted signature platform.
In just a few quick and easy steps, you can sign and send your document without any hassle of lining up the signature and trying to include any other required fields in Word. You can also have complete peace of mind that your signed document is secure and legally binding when you use E-Sign to sign your Word document.
Are electronic signatures in Microsoft Word secure?
Electronic signatures in Word are considered to be secure, especially if a third-party e-signature provider has been used. This is because a specialist electronic signature platform can support the following security aspects:
- Authenticity – E-Sign uses the highest standard of encryption technology to verify the signer’s identity.
- Integrity – E-Sign’s tamper-proof PDF ensures that the document hasn’t been altered after it has been signed
- Non-repudiation – E-Sign provides proof of the signer’s identity and the origin of the signed document, making it extremely difficult for a signer to deny that they have signed and agreed to the contents.
Conclusion
Electronically signing Word documents is not just about convenience. It’s about transforming your document management processes. By removing the need to print, scan, or post documents, your business can significantly speed up approvals. While also effectively protecting your documents with secure e-signatures that mitigate the risk of fraud. If you’re still using paper in your workflows, now is the time to make the digital switch with effortless signing.
Contact us today to discuss your requirements, or you can get started with E-Sign by registering for our 14-day free trial and try the platform for yourself.
 Facebook
Facebook
 X (Twitter)
X (Twitter)
 LinkedIn
LinkedIn